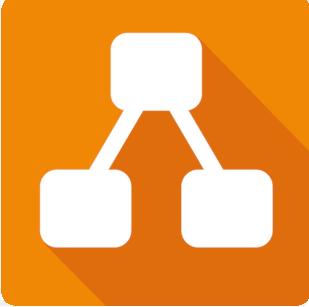Hướng dẫn sử dụng công cụ vẽ sơ đồ online thay thế cho Visio
Nội dung
draw.io là gì?
draw.io là một ứng dụng vẽ biểu đồ miễn phí cho phép người dùng tạo và chia sẻ các sơ đồ trên trình duyệt web. Công cụ trực tuyến này hoạt động với G Suite / Google Drive và Dropbox. Người dùng cũng có thể làm việc trên sơ đồ ngoại tuyến và lưu trữ cục bộ bằng ứng dụng draw.io dành cho macOS, Windows và Linux.
Tính năng của draw.io
draw.io cung cấp giao diện trực quan với tính năng kéo và thả, các mẫu sơ đồ có thể tùy chỉnh và thư viện hình khối mở rộng. Người dùng có thể tạo và chỉnh sửa một loạt các sơ đồ, biểu đồ bao gồm biểu đồ luồng, biểu đồ quy trình, sơ đồ tổ chức, sơ đồ ER, UML, sơ đồ mạng, ... Hệ thống chức năng phong phú của draw.io cho phép người dùng theo dõi và khôi phục các thay đổi, nhập và xuất các định dạng khác nhau, đồng thời tự động xuất bản và chia sẻ công việc.

Mở draw.io
Để sử dụng draw.io, bạn hãy truy cập vào trang web https://www.draw.io/ hoặc https://www.diagrams.net/. Ngay khi vừa truy cập, ứng dụng sẽ hỏi bạn muốn lưu sơ đồ vào đâu (trên Google Drive, OneDrive hay trên thiết bị). Bạn chọn một trong các hình thức đó, hoặc click vào Decide later nếu muốn quyết định sau.

Ngoài ra bạn cũng có thể import một sơ đồ có sẵn vào draw.io. Ứng dụng này hỗ trợ một số định dạng file nhất định.
Bước đầu làm quen với môi trường draw.io
Menu và thanh công cụ
Các tùy chọn chức năng và hỗ trợ được chia thành sáu menu chính, có thể tìm thấy trong thanh menu ở trên cùng. Ngay bên dưới thanh menu là thanh công cụ. Nhiều tùy chọn xem và chỉnh sửa được sử dụng phổ biến nhất có thể được truy cập từ thanh này.
Thư viện biểu tượng
Ở phía bên trái là các thư viện biểu tượng. Tất cả các biểu tượng đều thuộc về một thư viện nào đó và được hiển thị trong thư viện đó. Nhấp vào biểu tượng sẽ khiến một phiên bản của biểu tượng đó xuất hiện ở góc trên cùng bên trái của sơ đồ. Nhấp và kéo biểu tượng cho phép bạn định vị biểu tượng ở bất kỳ đâu trong khu vực làm việc.

Thư viện đầu tiên được hiển thị là thư viện General, nằm ở trên cùng, và đã được mở sẵn. Mỗi tab bên dưới General tương ứng với một thư viện khác nhau. Nhấp vào bất kỳ tab nào sẽ hiển thị các biểu tượng trong thư viện đó.
Bất kỳ thư viện tùy chỉnh nào mà bạn tự tạo sẽ xuất hiện ở đầu menu thư viện biểu tượng.
Panel định dạng
Là một panel nằm bên phải, thiết lập nhiều khía cạnh khác nhau cho môi trường chỉnh sửa.
Tùy chỉnh môi trường làm việc cho riêng mình
Click vào View trên thanh menu sẽ mang lại cho bạn một số cách tùy chỉnh môi trường làm việc. Muốn tắt một tính năng bất kì, hãy click bỏ dấu tick ở tính năng đó. Ngoài ra, View còn cung cấp chức năng Zoom In (phóng to) và Zoom Out (thu nhỏ).

Sau khi thiết kế xong biểu đồ, hãy click vào File > Save để lưu lại. Nếu lúc bắt đầu mở draw.io bạn chưa chọn hình thức lưu file, vậy hãy chọn ở bước này. draw.io hỗ trợ lưu file trực tiếp trên Google Drive, OneDrive, Dropbox, GitHub, Trello hoặc trên thiết bị của bạn.
Qua bài viết này, các bạn đã hiểu draw.io là gì cũng như có thể bước đầu làm quen với ứng dụng vẽ sơ đồ online chuyên nghiệp này rồi đấy! Chúc các bạn tạo ra thật nhiều sơ đồ đẹp mắt trên draw.io!
-
Tác giả:
Nguyễn Xuân Thắng
-
Phiên bản tài liệu:
1.0
-
Tiêu đề chủ đề:
-
Phạm vi áp dụng:
FECON
-
Tài liệu tham khảo:
Draw.io - Trang web Vẽ sơ đồ online chuyên nghiệp, miễn phí, không giới hạn
-
Chuyển số thành chữ trong excel
-
Hướng dẫn khắc phục một số lỗi thường gặp khi sử dụng máy tính
-
Hướng dẫn cách sử dụng Photoshop Online
-
Hướng dẫn đăng nhập mail trên điện thoại
-
Hướng dẫn đổi mật khẩu Email và cách lấy lại mật khẩu tài khoản khi quên