Kiểm tra tốc độ Internet
Kiểm tra tốc độ Internet
Để kiểm tra tốc độ Internet, mạng Wifi chúng ta có rất nhiều ứng dụng đo tốc độ mạng trên điện thoại hay phần mềm kiểm tra tốc độ mạng hỗ trợ khác nhau. Trong trường hợp người dùng không muốn cài đặt phần mềm thì cũng có thể sử dụng nhiều công cụ kiểm tra đường truyền mạng
Kiểm tra tốc độ mạng bằng Measurement Lab (M-Lab)
Measurement Lab là một công cụ kiểm tra tốc độ Internet phi lợi nhuận được hỗ trợ bởi các tổ chức như Google, Mozilla và Cloudflare. Trang web dễ sử dụng này thực hiện một bài kiểm tra dài hơn một chút để đo cả tốc độ download và upload của bạn.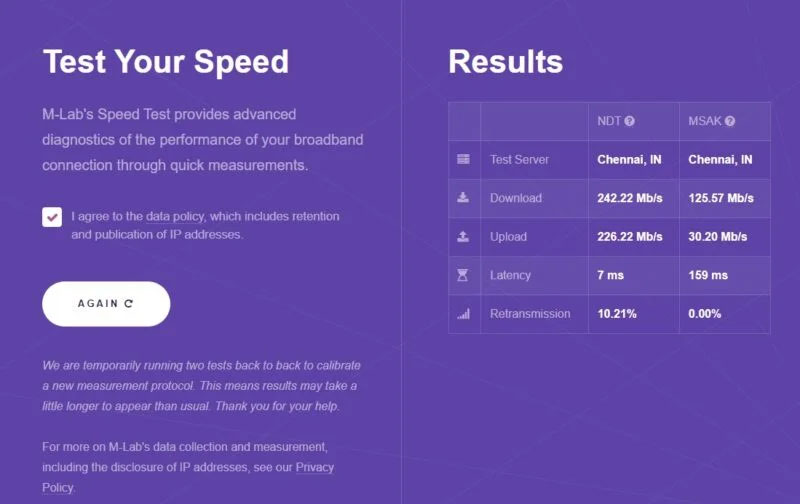
Bài kiểm tra tốc độ Internet M-LaB cung cấp một số thông tin bổ sung so với các bài kiểm tra khác, chẳng hạn như tỷ lệ truyền lại và dữ liệu từ hai bài kiểm tra khác nhau: NDT và MSAK. Bài kiểm tra MSAK do M-Lab tổ chức và đo lường thông lượng cũng như độ trễ của các kết nối mạng.
Mặc dù bài kiểm tra M-Lab có vẻ mang lại nhiều thông tin hơn một số bài kiểm tra khác nhưng nó gần như cho kết quả tương đương. Điểm tích cực là nó có giao diện đẹp và không hiển thị quảng cáo nào cả.
Kiểm tra tốc độ mạng bằng TestMySpeed
TestMySpeed khá giống với Speedtest của Ookla về cả giao diện, cài đặt và kết quả vì nó cấp phép thử nghiệm đo lường của Ookla cho trang web riêng của mình.
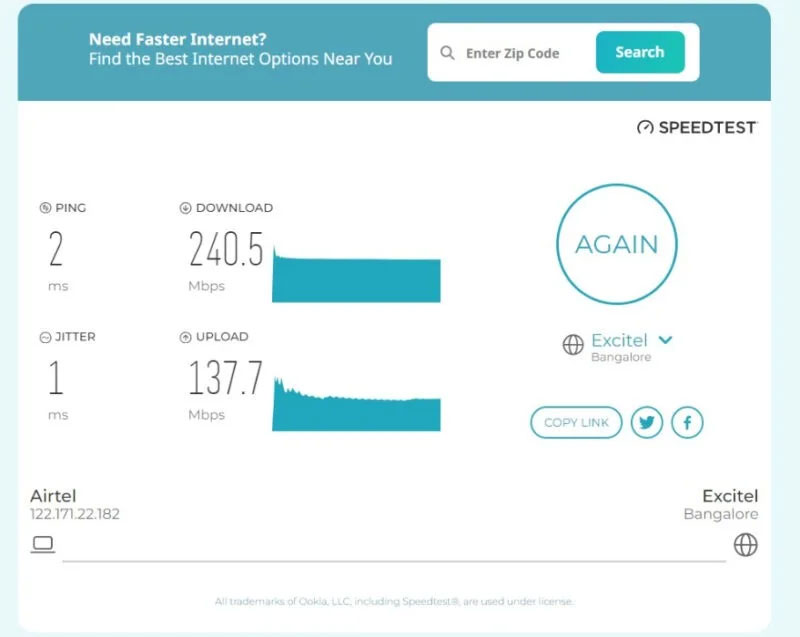
Tương tự như Ookla Speedtest, bạn có tùy chọn chọn máy chủ gần nhất để có kết quả chính xác hơn. Nó cũng có thể đề xuất các tùy chọn Internet tốt nhất dựa trên mã zip.
Bên cạnh tốc độ tải xuống, tốc độ upload và ping, nó còn hiển thị thông tin jitter về kết nối của bạn. Đây là phép đo sự thay đổi về thời gian cần thiết để các gói đến máy tính của bạn. Cả ping và jitter đều đo độ trễ tốc độ và thể hiện chất lượng kết nối của bạn.
Kiểm tra tốc độ mạng bằng speed.cloudflare
Bước 1:
Đầu tiên người dùng truy cập vào trang web speed.cloudflare theo link dưới đây.
Sau đó trong giao diện trang web bạn chờ để công cụ kiểm tra tốc độ mạng trên máy tính hoặc điện thoại mà bạn đang sử dụng.
Khi quá trình kiểm tra tốc độ mạng này hoàn thành, người dùng sẽ nhìn thấy giao diện với tốc tốc độ Upload và tốc độ Download như hình dưới đây.
Chúng ta có thể nhấn Retest để tiến hành kiểm tra lại tốc độ mạng nếu cần thiết.
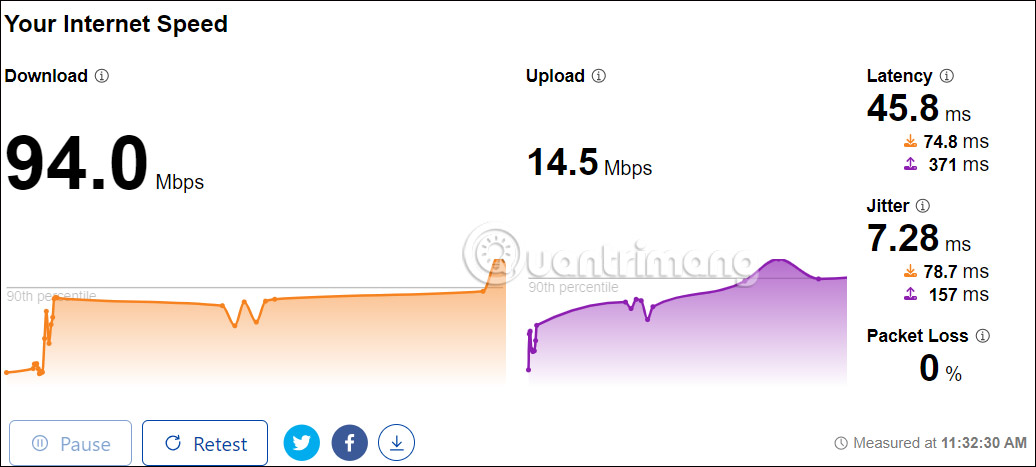
Bước 2:
Đặc biệt bên dưới sẽ là các biểu đồ cụ thể hơn về tốc độ mạng, với biểu đồ đo độ trễ Latency Measurements gồm độ trễ khi upload và khi download.
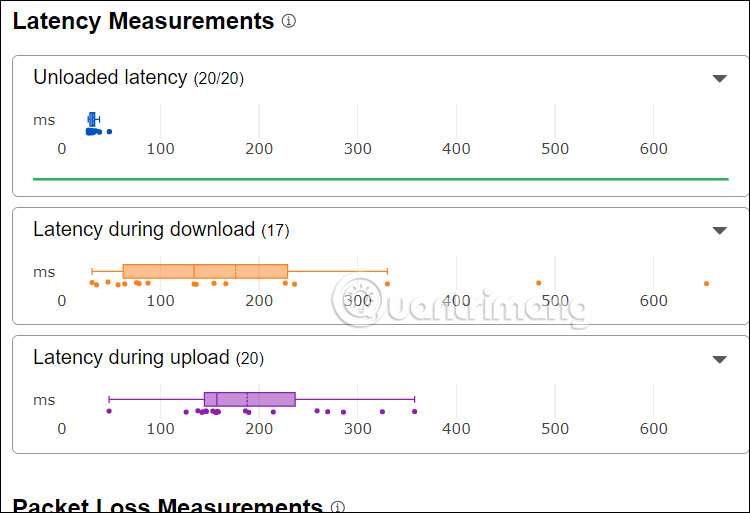
Bước 3:
Để tải bản đo tốc độ mạng trên speed.cloudflare thì bạn nhấn vào biểu tượng download để tải file dưới định dạng CSV và mở trong Excel nếu có nhu cầu sử dụng.
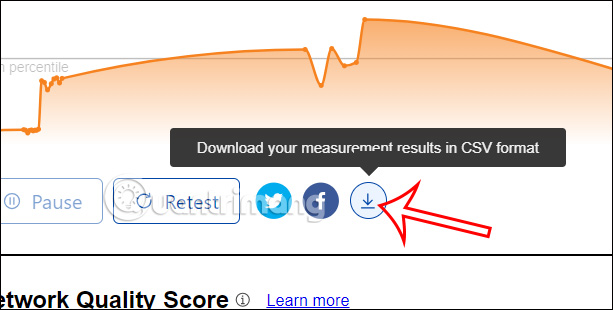
Cách kiểm tra cường độ tín hiệu Wi-Fi bằng Command Prompt
Đôi khi tốc độ mạng chậm không phải do kết nối Internet của bạn mà do cường độ tín hiệu Wifi, vùng phủ sóng wifi. Trước khi quyết định mua router mới hoặc thay đổi nhà cung cấp dịch vụ Internet (ISP), bạn nên kiểm tra cường độ tín hiệu Wi-Fi của mình và xác định xem sự cố hiệu suất chậm bắt nguồn từ ISP hay router.
Để kiểm tra cường độ tín hiệu Wi-Fi trên Windows 10 bằng Command Prompt, bạn hãy làm theo các bước sau:
Mở menu Start > Nhập từ khóa “command” và bạn sẽ thấy kết quả “Command Prompt” trả về > Bấm chọn Command Prompt > Chọn “Run as administrator”.
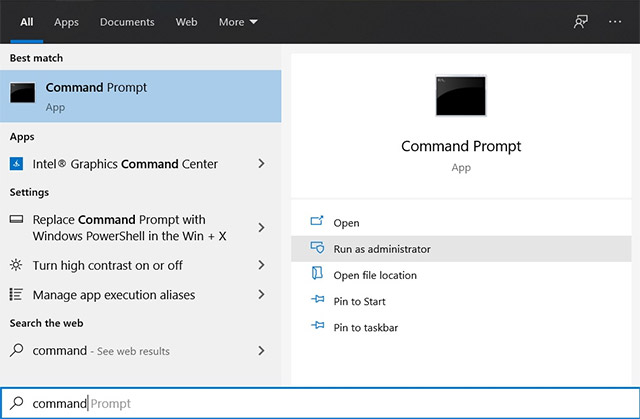
Trong cửa sổ Command Prompt, bạn nhập:
netsh wlan show interfaces
Lệnh giao diện trên sẽ hiển thị cường độ tín hiệu mạng của bạn dưới dạng phần trăm. Mọi chi tiết về mạng Wi-Fi đang kết nối và bộ điều hợp mạng được thu thập và trình bày theo dạng bảng cụ thể như sau:
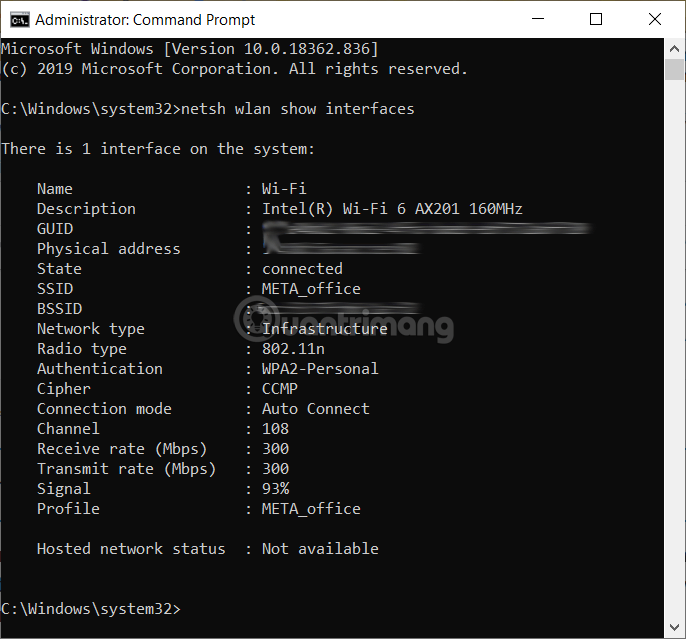
Như bạn có thể thấy trong ảnh chụp màn hình phía trên, mục “Signal” có chứa phần trăm chất lượng tín hiệu của bộ định tuyến Wi-Fi của bạn. 75% là mức trung bình, nếu dưới mức % này bạn có thể thay đổi vị trí router, hoặc thiết bị kết nối sau đó kiểm tra lại cường độ tín hiệu wifi xem nhé.
- An toàn thông tin
- Công an công bố 'danh sách đen' số điện thoại, tuyệt đối không nghe hay gọi lại: Trong đó có đầu số 1900
- Nhận biết lừa đảo
- Bảo vệ thông tin cá nhân khi điện thoại bị mất hoặc đánh cắp
- Cảnh báo khẩn người dùng về công cụ miễn phí trên web
- Cảnh báo loạt chiêu trò lừa đảo trực tuyến tinh vi đang bùng phát
- Cảnh giác trước những thủ đoạn lừa đảo mới
- Nhận diện các hình thức lừa đảo trực tuyến
- Tài liệu vận hành
- Quy chế, Quy định



